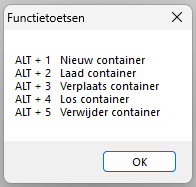- Attentie
- Alvorens met deze GUI te kunnen werken zullen alle container voorzieningen van het schip, zoals castings en bay / row / tier posities, moeten worden vastgelegd met de module Cargoquip .
De containerlaadmodule is ontworpen om een bepaalde containerlading te definiëren.
LOCOPIAS actualiseert de situatie en informeert u over de gevolgen voor het schip. Deze module is essentieel voor schepen met een aanzienlijke containercapaciteit. Hij maakt de interactieve plaatsing van containers van elke grootte, en bevat talrijke laadopties, waaronder elektronische gegevensuitwisseling. Enkele hoogtepunten van deze module zijn:
- De module is gebaseerd op een 3D-weergave van de containerdistributie. Het stelt de gebruiker in staat om elke gewenste combinatie van rijen, vakken en etages te tonen, en te werken in een door de gebruiker gekozen volgorde en oriëntatie gekozen door de gebruiker.
- Geschikt voor alle soorten containers. De module kent geen enkele beperking ten aanzien van het containertype (20', 30', 40', 45', 48', 52' of elke andere lengte, met willekeurige breedte en hoogte van elke container) of laadcombinatie. Ook gekoelde containers worden ondersteund.
- Tekeningen en lijsten met details voor het laden van containers.
- Op elk gewenst moment kunnen stabiliteits- of sterktegegevens worden geëvalueerd en geverifieerd aan de hand van de relevante criteria.
- Alleen consistente containerbelading wordt geaccepteerd.
- Databasebeheerfuncties voor import en export van containergegevens en beladingstoestanden.
- Integreert naadloos met de line of sight module.
- Bovendeks geplaatste containerlading wordt automatisch meegenomen in de berekening van de windcontour van het schip.
Layout
Een typische lay-out van de [Containers]-module is hieronder afgebeeld. De elementen zijn gelabeld met een nummer en worden daaronder beschreven. De slots worden automatisch gegenereerd op basis van het type container dat moet worden geladen.

Container module.
- 1 Menubalk
De basisfuncties zijn toegankelijk via de menubalk.
- 2 Module-knoppen
Deze knoppen navigeren naar een andere module, of terug naar de [Main screen]. Deze functies worden ook toegewezen aan een toetsencombinatie op het toetsenbord, zie Functietoetsen.
- 3 Functietoetsen
Belangrijkste functies van de [Container]-module.
- 4 Containerlist
Toont de containers die overeenkomen met de weergaveopties die zijn geselecteerd in het [Containerlist..]→[View] menu. U kunt kiezen tussen geladen, niet geladen en alle containers. Het is ook mogelijk om te kopiëren/plakken vanuit Excel in deze lijst.
- 5 3D Aanzicht
3D aanzicht van het hele schip.
- 6 Lading aanzicht
Dit is het belangrijkste venster van de containermodule. Alle functies (nieuw, laden, verplaatsen, lossen, verwijderen) gebeuren via dit venster.
- 7 Sectie schermen
Deze vensters tonen de indeling van de bay, row en tier van de geselecteerde container, alsmede trim, diepgang, hellingshoek, GM en werkelijke waterlijn.
- 8 IMDG
IMDG-informatie. Als IMDG niet is ingeschakeld, wordt dit venster weggelaten.
- 9 Container type/code knop
Met deze knop kunt u het containertype selecteren dat u wilt laden.
- 10 Navigatie Lijnen
- De navigatielijnen zijn alleen aanwezig in de sectievensters 7. Door met de rechtermuisknop te klikken in een van de sectievensters worden de weergaven bijgewerkt. U kunt ook met de linkermuisknop klikken en de zwarte stippen verslepen.
- Noot
- De bays en rows zijn altijd zichtbaar. De tiers worden getekend wanneer containers worden geladen. Voor de tiernummering, zie Tiernummering.
Algemene werkwijze
Er zijn drie manieren om containers te laden met de Container module. Je kunt een nieuwe container laden met de [New]-knop, je kunt een lijst van containers maken en deze laden met de [Load]-knop, of u kunt een BAPLIE bestand gebruiken, zie BAPLIE. In het algemeen kan de volgende aanpak worden gebruikt:
- Selecteren. U kunt (meerdere) containers selecteren.
- Laden.
- Wijzigen. Na het laden kunt u de gegevens van een container bewerken, een container lossen, een container van de ene containersleuf naar de andere wisselen, een container naar de kade lossen of een container definitief verwijderen.
- Resultaten controleren en uitvoer maken. Gebruik de [Check]-knop, of de [Window]→[Result windows]-vensters om uw laadtoestand te controleren, en druk vervolgens de uitvoer af.
- Uitvoer.
Selecteren
U kunt een container op een van deze manieren selecteren:
- Klik met de linkermuisknop op een container in de Lijst met containers 4.
- Klik met de linkermuisknop op een container in het laadvenster 6 of in een van de sectievensters 7. Alle functieknoppen moeten worden losgelaten om te kunnen selecteren.
Om meerdere geladen containers te selecteren, sleept u de cursor in een van de Sectie-vensters 7 om een selectievak te maken. U kunt dan met de rechtermuisknop klikken en uw actie kiezen uit de beschikbare opties. Zie ook Meerdere containers. Een geselecteerde container is wit gemarkeerd.
Laden
|
| Gebruik deze functie om direct een nieuwe container te maken. U ziet onmiddellijk de beschikbare slots in geel getekend in de Loadview 6 en Section vensters 7. Het type/code van de nieuwe container wordt bepaald in 9. U kunt vervolgens in het Loadview 6 met de linkermuisknop op een groen vak klikken om de nieuwe container te positioneren. U kunt geen container plaatsen in de sectie-weergaven 7. Om meerdere nieuwe containers in één keer te laden, zie Meerdere containers.
|
|
| Gebruik deze functie om containers te laden uit de lijst van containers:
- Ga naar het menu [Ports]→[Input ports] om havens in te voeren, en optioneel een specifieke kleur.
- U kunt nieuwe containers toevoegen van het type zoals gedefinieerd in 9 door op [New] in de Menubalk te drukken.
- Alle containergegevens bewerken. U kunt ook meerdere containers tegelijk kopiëren-plakken en/of bewerken.
- Klik op de [Laden]-knop. U ziet onmiddellijk de beschikbare slots in geel getekend in de Loadview 6 en Section vensters 7. U kunt in het laadvenster met de linkermuisknop op een groen vakje klikken om de container te positioneren.
|
Groene indicatoren onder de geladen containers in de sectie-aanzichten 7 worden rood wanneer de maximale belading wordt overschreden. Je kunt inzoomen of klikken op een container op de stapel om de limieten te controleren. Zie voor laden met behulp van een BAPLIE-bestand: BAPLIE.
- Noot
- Voor het geselecteerde type container dat geladen moet worden, zult u onmiddellijk gele slots getekend zien. Als u dan geen sleuven getekend ziet:
- Als het schip is uitgerust met initiële gietstukken en de optie [Initial castings] is aangevinkt in het menu [Settings], dan zijn er geen beschikbare sleuven voor het geselecteerde containertype .
- Het schip is niet uitgerust met initiële gietstukken.
In beide situaties kunt u de container nog steeds op de bodem plaatsen, hetzij met [Placement Assist] (indien aangevinkt) of vrij ([Initial castings] en [Placement Assist] niet aangevinkt). Nadat de onderste container is gepositioneerd, zullen de gietstukken automatisch worden gebruikt voor de hogere niveaus.
Wijzigen
Om het venster [Edit container data] kunt u met de rechtermuisknop op een geselecteerde geladen container klikken. Om meerdere containers te bewerken, zie Meerdere containers.
|
| Gebruik deze functie om containers uit het schip te lossen. Activeer de knop [Discharge] en klik met de linkermuisknop op het ladingscherm 6 om de containers te lossen. De geloste containers worden weer beschikbaar voor belading in de lijst met containers. U kunt ook naar het menu [Discharge Options]→[Discharge All] en selecteer ‘Discharge to containerlist’ om het hele schip in één keer te lossen. |
|
| Met deze functie kunt u containers definitief uit het schip verwijderen. Klik op de knop [Delete] knop en klik met de linkermuisknop op het Laadvenster 6 om de container uit het vat te verwijderen, kan de container niet opnieuw worden geladen. U kunt ook naar het menu [Discharge Options]→[Discharge All] en selecteer ‘Delete containers’ om het hele schip in één keer leeg te maken. |
Meerdere containers
U kunt nieuwe containers laden of meerdere containers bewerken in een van de Section views 7.
Laad nieuwe containers
Terwijl de knop [New] ingedrukt is, dubbelklikt u met de rechtermuisknop om het laagste tier te laden. Het te laden tier hangt af van het sectieoverzicht waarop werd geklikt.

Laad nieuwe meervoudige containers in bayview.
Wijzigen containers
Sleep de cursor in een van de Sectie-views 7 om een selectievak te maken. U kunt ook de CTRL-toets (Control) ingedrukt houden en met de linkermuisknop klikken op containers. Na rechtsklikken verschijnt het volgende menu:

Multiple containers window.
Tiernummering
De nummering van de tiers gebeurt volgens de ISO-normen. De tiers beginnen met "02" voor de hoogte van een 8 1/2 ft standaard container en lopen op met even nummers voor elke containerhoogte. Tiers op het dek beginnen met "82" en lopen op met even nummers boven de luiken. Containers van halve hoogte worden aangeduid met oneven nummers. Containers op dezelfde hoogte boven de kiel hebben dus dezelfde tierspecificatie. High-cube containers worden als standaard behandeld.
Compensation pieces
In gevallen waar containers op een specifieke positie moeten worden geplaatst, maar daar geen geel slot verschijnt, kun je dubbelklikken met de rechtermuisknop en proberen de container handmatig te laden met compensatiestukjes. De stukken worden overeenkomstig gegenereerd en de container wordt geplaatst. De compensatiestukken worden automatisch verwijderd wanneer de container eronder wordt verwijderd (gelost of verwijderd). Als dit niet gebeurt, kunnen ze handmatig worden verwijderd met de functie [Verwijder].
Functietoetsen
De functietoetsen worden ingedrukt wanneer de overeenkomstige toetsencombinatie wordt gebruikt.
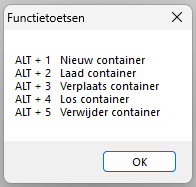
Functietoetsen.
Menubalk
Instellingen
In het [Settings] submenu zijn de volgende opties beschikbaar:
- [Initial castings]
- U kunt de bodemafgietsels in- en uitschakelen, indien het schip daarmee is uitgerust.
- [Placement Assist]
- Placement Assist helpt bij het plaatsen van containers. De posities worden automatisch opgeteld om het stapelen mogelijk te maken. Het is nuttig in vaten waar geen initiële afgietsels zijn. Als [Placement Assist] uit staat, kunt u de container vrij bewegen en plaatsen.
- [Show higher tier slots]
- Bij het laden van een container, is de werkelijk geselecteerde sleuf altijd de laagste. U kunt de weergave van de rest hier in-/uitschakelen.
- [Include stacking at extreme ends for types A-P]
- Containertypes A-P hebben extra gietstukken, die extra beschikbare slotposities kunnen genereren. Je kunt het gebruik van deze extra gietstukken hier aan- of uitzetten.
- [Rotated slots]
- Je kunt het genereren van gedraaide sleuven in- of uitschakelen (als ze bestaan).
- [Edit container spacer]
- Hier kunt u de afstandhouder van de container bewerken. U kunt verschillende afstandhouders kiezen voor verschillende secties van het schip.
- [Unit longitudinal axis]
- Hier kunt u uw standaardas kiezen; u kunt kiezen tussen 20ft, 40ft, enkele bays, framenummers en meters.
- [Bay-Row-Tier conversions]
- Hier kun je nieuwe namen definiëren voor bays, rows of tiers.
- [Teken castings]
- Je kunt het tekenen van de gietstukken in- of uitschakelen.
- [Edit overlap margin]
- Hier kun je een marge voor overlap toestaan. Het is sterk aanbevolen om dit te vermijden, tenzij het nodig is.
- [Draw cargo]
- Hier kunt u kiezen om alle andere ladingen van andere modules weer te geven.
- [Collision check]
- Hier kunt u kiezen om te controleren op botsingen met andere lading bij het positioneren van de container.
Input
In het [Input] submenu zijn de volgende opties beschikbaar:
- [Ports]
- Hier kunt u de havens invoeren waar het schip containers zal laden en lossen. Het is ook mogelijk om een kleur aan een haven toe te kennen, dit kan helpen om de containers te ordenen.
Uitvoer
In het [Output] submenu zijn de volgende opties beschikbaar:
- [Settings]
- Hier kun je containerkleuren selecteren op basis van laadhaven, shift, lossing of containertype. Je kunt ook kiezen wat er op de containers wordt weergegeven. De selecties die je hier maakt, zijn ook zichtbaar in het stuwplan. Uitleg van gekleurde cirkels :
- rood : IMDG lading
- geel : lege container
- blauw : koelcontainer.
- [List of containers]
- Standaardformaat uitvoer van containerlijst met gedetailleerde containerinformatie.
Lashing
- [Select calculation method]
- Hier kun je de berekeningsmethode kiezen.
- [Reductievarianten]
- Afhankelijk van de geselecteerde berekeningsmethode kun je kiezen uit alle beschikbare reductievarianten. Elke reductievariant heeft een vooraf gedefinieerde reductiefactor. De aangevinkte reductievarianten worden beschikbaar voor de berekeningen.
- [Instellingen configureren]
- Hier kun je enkele instellingen wijzigen die op elke geladen baystack worden toegepast.
- [Baystack selectie]
- Selecteer baystacks voor lashing forces.
- [Lashing calculations]
- De uitvoer van de sjorberekeningen wordt gegenereerd voor elke geladen baystack. De snelle instellingen die je bij het vorige item hebt ingesteld, worden toegepast. Je kunt op elke laadeenheid afzonderlijk werken door de optie [Lashing]-module.
- [Lashing plan]
- De uitvoer van het lashingplan wordt gegenereerd voor elke geladen baystack.
BAPLIE
Met de BAPLIE optie kunt u container databestanden lezen en schrijven met het BAPLIE-formaat (tot versie 3.1).

Dropdown menu options BAPLIE.
- [Import]
- Na het selecteren van een .edi-bestand worden de containers automatisch geladen. Het is mogelijk dat er fouten in het bestand zitten en dat sommige containers niet geladen kunnen worden. Deze worden dan weergegeven in de Containerlijst 4.
- [Export]
- Een .edi BAPLIE-bestand maken.
- [Export Properties]
U kunt de gegevens voor het schrijven van een BAPLIE-bestand invoeren, zie onderstaande afbeelding. Deze gegevens worden opgeslagen in een bestand. Deze gegevens zijn nodig voordat u [Export].
- Attentie
- LOCOPIAS zal alleen die gegevens lezen die in LOCOPIAS zelf zullen worden gebruikt en schrijf de gegevens die in LOCOPIAS beschikbaar zullen zijn. Dit betekent dat na het lezen en schrijven van een BAPLIE-bestand sommige gegevens verloren zullen gaan.

Menu input BAPLIE file.
- [Container code conversions]
- Deze tool converteert containercodes die niet ISO zijn naar de door de gebruiker opgegeven ISO-equivalenten.
- [Baplie conversions]
Dit BAPLIE-tool verschuift containers volgens de invoer bij het importeren.

An example of the conversion tool.
Typ de eerste letter van de ISO-code van de container in de invoer [Code container length]. [Row] kan leeg gelaten worden - dat wil zeggen alle rijen van de corresponderende [Bay], of je kunt een specifieke rij typen waarop de verschuiving moet worden toegepast.
Window
- Result windows
- Deze opties zijn dezelfde als in de lijst van gewichtsposten, zie hiervoor Gewichtsposten invullen/wijzigen, optie [Window]→[Result windows].
- Reset window view
- Terugzetten naar standaard zoom en schaal.
Containerlijst
In het [Containerlist] submenu zijn de volgende opties beschikbaar:

Dropdown menu options Containerlist.
- [View]
- U kunt kiezen welke lijst u te zien krijgt in het Containerlijst venster 4. Als u [Loaded] kiest en dan een container uit de Containerlijst selecteert, zal deze worden gemarkeerd in het 3D venster 5 en de sectievensters 7. De functieknoppen 3 zullen echter niet reageren. De optie [All] opent in een nieuw venster.
- [Filter containerlist]
- U kunt ervoor kiezen om alleen een geselecteerd type containers te zien, door te filteren op een van de 4-cijferige codes. Bijvoorbeeld, 4*** zal alle 40ft containers tonen, of **R* zal alle gekoelde containers tonen. De filter kan in alle weergaven worden gebruikt: geladen, niet geladen of alle. Om het filter opnieuw in te stellen, typt u ****.
- [Sort containerlist]
- U kunt de containerlijst sorteren op basis van de geselecteerde kolom.
- [Find containerlist]
- U kunt een specifieke container vinden via zijn ID.